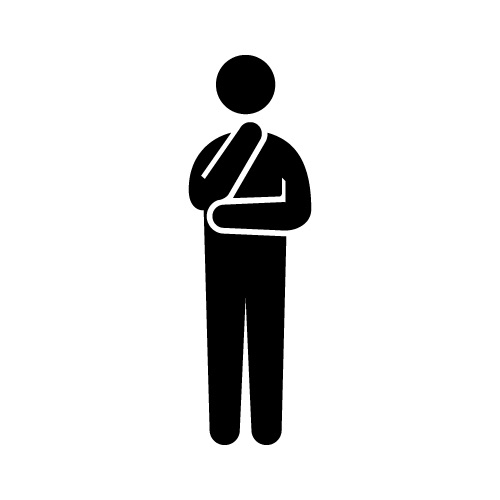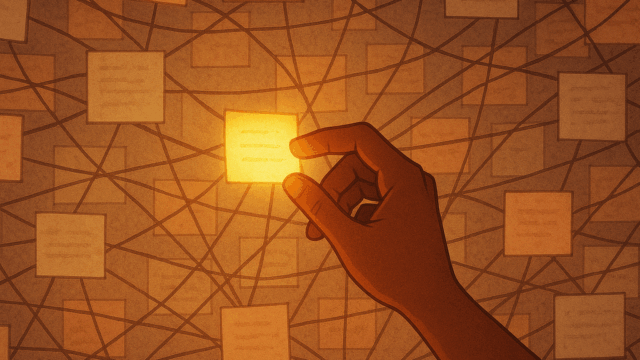どうも!240人目の所長です!
最近、仕事やプライベートでAIを使う機会、本当に増えましたよね。所長もGeminiやChatGPTのような生成AIの進化には日々驚かされています。「うわ、これ超便利じゃん!」って感じた瞬間、きっと皆さんにもあるはず。
文章作成を手伝ってもらったり、アイデア出しの壁打ち相手になってもらったり……。もう手放せない!と感じている方も多いのではないでしょうか?
そんな中、最近注目を集めているのが、ChatGPTの「GPTs」や、今回ご紹介するGeminiの「Gem(ジェム)」のような“カスタムAI”です。自分の仕事やタスクに合わせてAIをチューニングできるなんて、可能性を感じますよね。
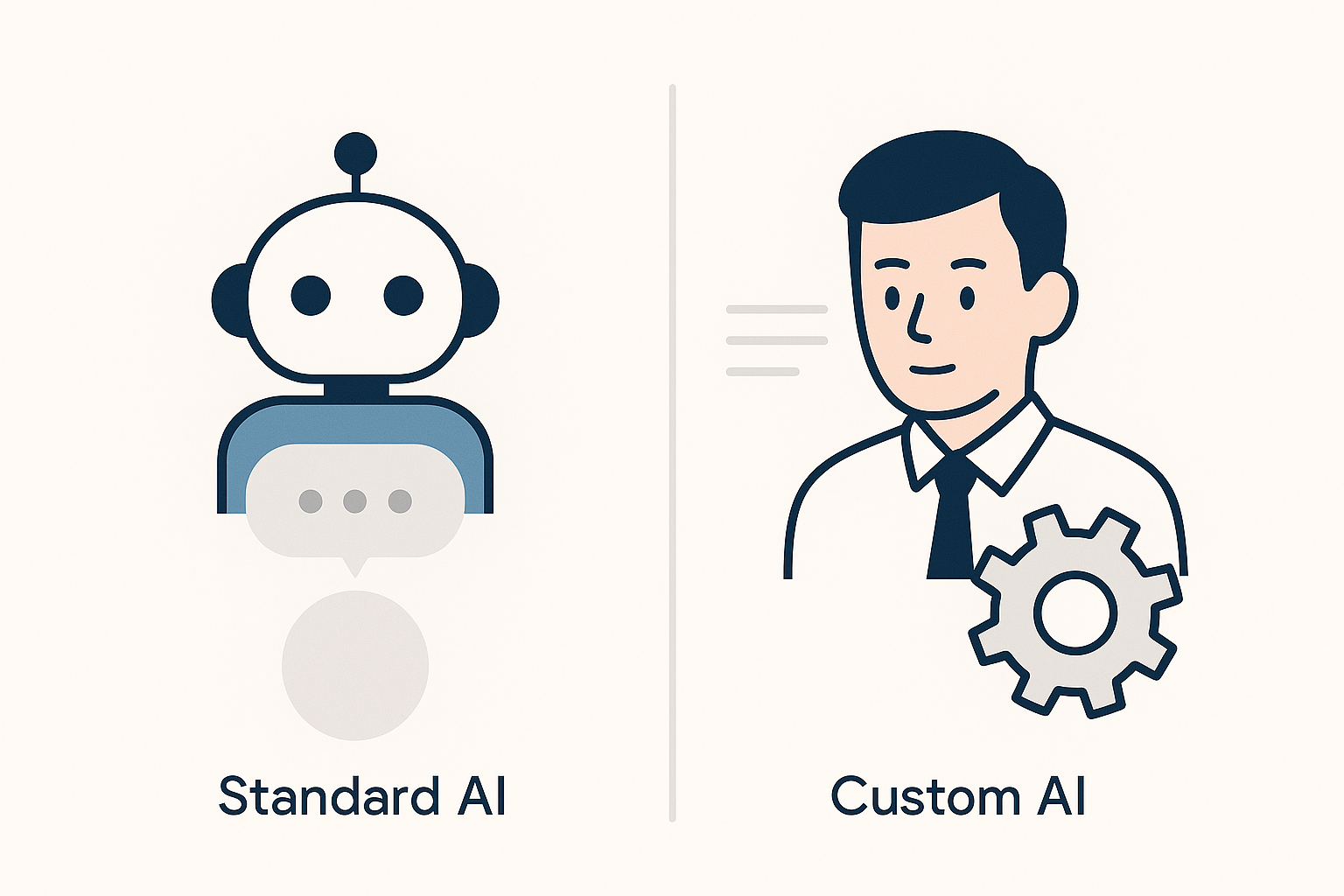
でも、同時に「それって、なんだか設定が複雑そう…」「専門的な知識がないと使いこなせないんじゃない?」と、ちょっと二の足を踏んでしまう気持ちも、所長はよーく分かります。
『自分だけのAI』なんて、少し前まではSFの世界の話のようでしたからね。
そこでこの記事では、そんなあなたの疑問や不安にお答えすべく、以下の点について分かりやすく解説していきます!
- Gemini Gemは難しくない!(非エンジニア目線で解説)
- 専門知識不要!簡単な始め方・使い方
- 面倒な作業を効率化するヒント(特にWorkspace連携!)
この記事を読めば、「カスタムAIって難しそう…」というイメージが、「これなら試せるかも!」に変わるはずです。
そもそもGemini Gemって何?(ChatGPTのGPTsとの違いも少し)
Gemini Gemはあなた専用のGemini
さて、前のセクションで『カスタムAI』という言葉が出てきましたが、今回ご紹介する『Gemini Gem』について、「そもそもGemって何のこと?」 と思われた方もいらっしゃるかもしれませんね。
新しい言葉が出てくると、最初は戸惑いますよね。所長も新しい用語にはいつもアンテナを張っています!
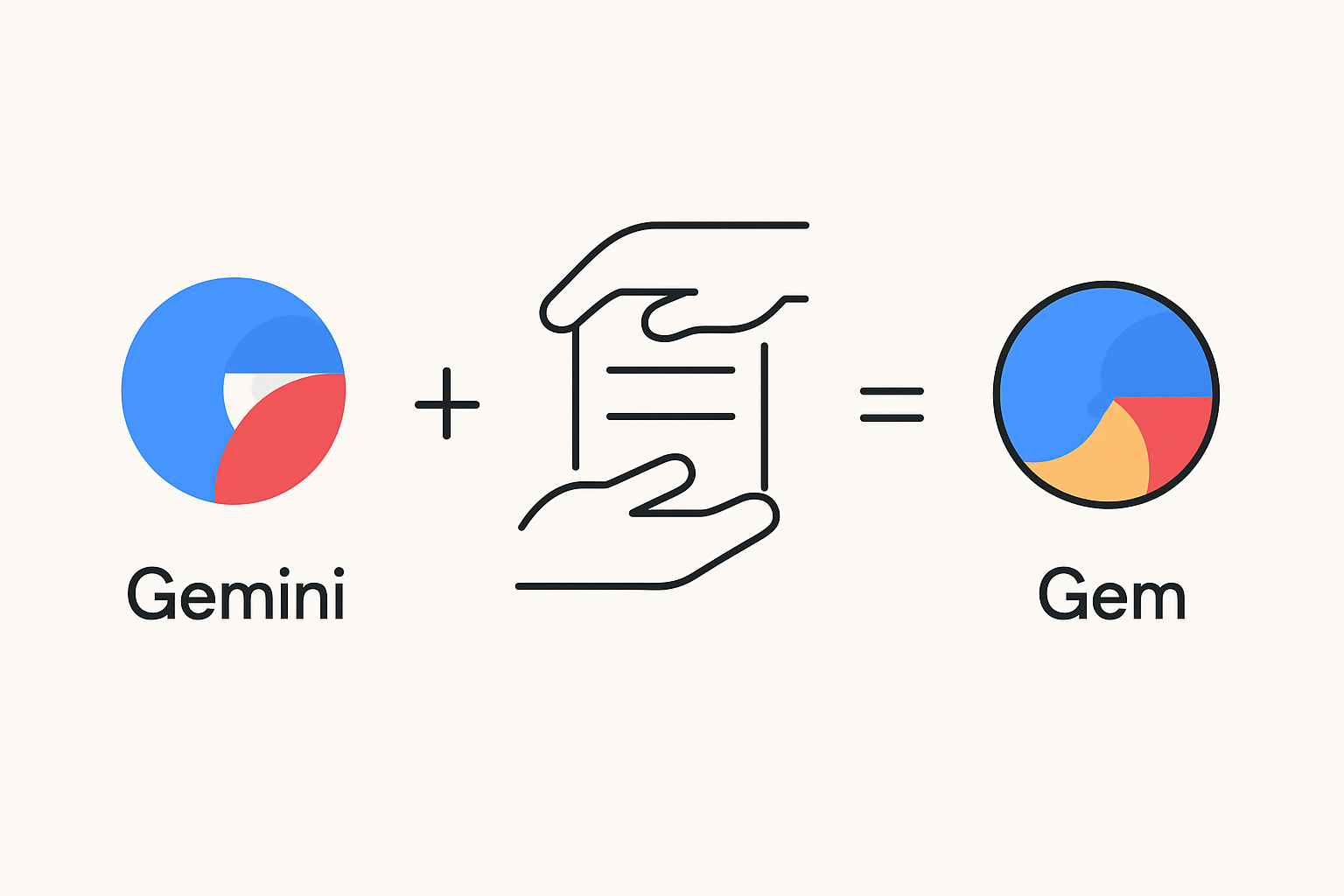
まず、Googleの公式な説明を見てみると、「特定の目的に合わせてカスタマイズされたGemini」 とあります。
これをもっと分かりやすく言うと、『特定の作業(例えばメール作成や要約など)を効率よくこなせるように、得意分野を教え込んだ、あなた専用のGemini』 を作れる機能、と考えていただくのが良いでしょう。
普段使っているGeminiに対して、「この仕事をお願いする時は、こういう手順で、こういう点に注意してね!」といった指示を、あらかじめ設定しておける。そんなイメージです。
何ができるの?主な特徴
じゃあ、具体的にGemを使うとどんな良いことがあるんでしょうか?所長が注目する主な特徴はこんな感じです!
- Workspace連携がすごい!(最新情報を自動参照)
- 「いつもの指示」登録で時短&効率化!
- ファイル(PDF/CSV等)の読込み・活用OK!
Workspace連携がすごい!(最新情報を自動参照)
これがGemの大きな魅力です!Google ドライブにあるドキュメントやスプレッドシートをGemに連携させると、そのファイルが更新された場合でも、Gemは自動的に最新の内容を読み込んで応答してくれます。
例えば、常に更新されるプロジェクト進捗シートや売上レポートの内容を、Gemにいつでも最新の状態で要約させたり、分析させたりできる可能性がある、ということです。これは、日々の業務でGoogle Workspaceを活用している方にとっては、非常に強力な機能ですよね!
「いつもの指示」登録で時短&効率化!
よく使う指示(カスタム指示)をGemに設定しておけば、毎回長いプロンプトを入力する必要がなくなります。繰り返し作業が一気に効率化できますよ!
ファイル(PDF/CSV等)の読込み・活用OK!
PDFやCSVなどのファイルをアップロードして、その内容に基づいた応答をGemにさせることも可能です。(もちろん、『Workspace連携がすごい!』で触れたGoogle Drive連携もファイルの活用に含まれます)。レポート作成やデータ分析が捗りそうですね!
GPTsとの簡単な違いは?(※記事執筆時点の情報)
ところで、ChatGPTの『GPTs』について知っている方は、「それとどう違うの?」と気になりますよね。
基本的な考え方、つまり「自分専用のAIを作れる」という点は、Gemini GemとGPTsはとてもよく似ています。ただ、料金体系や連携機能などにいくつか違いがあるようです。
(※あくまで現時点での情報で、今後変わる可能性もあります!)
| 比較ポイント | Gemini Gem | ChatGPT GPTs |
|---|---|---|
| 基本機能 | 自分専用AI作成 | 自分専用AI作成 |
| 作成のしやすさ | 比較的容易(作成支援あり) | 比較的容易(対話形式支援あり) |
| 料金(作成時) | 無料プランでも可能 | 有料プラン(Plus等)が必要 |
| ファイル連携 | 可能(PDF/CSV/Google Drive等) | 可能(Knowledge) |
| 連携ファイル更新 | 自動反映 (Docs/Sheets) | 手動更新が必要? |
| 外部連携(API等) | Workspaceアプリ連携は可能 (外部API連携は不可) | 可能(Actions) |
この表から分かる大きなポイントは3つですね!
- Gemは無料プランでも作れる
- Google Workspace(Docs, Sheets等)との連携
- 外部の様々なサービスとAPIで連携させたいならGPTs
この記事では、特にGoogle Workspaceを日常的に使う方にとって魅力的な、Gemini Gemについて引き続き解説を進めます!
「難しそう」は本当?Gemini Gemが非エンジニアにも優しい理由
専門知識は必須じゃない!
『カスタムAI』と聞くと、「設定がややこしいんじゃないか?」って思いますよね? 確かに、いかにも専門的な響きがありますもんね。
でも、Gemini Gemに関しては、その心配はご無用です!
難しい設定は必要ありません。 なぜなら、特別なプログラミング知識は要りませんし、基本的な指示は、普段皆さんがGeminiに話しかけるのと同じように、普通の日本語(自然言語)で入力すればOKだからです。これなら、専門家じゃなくてもできそうですよね?
Geminiが指示文の作成も手伝ってくれる!
さらに嬉しいことに、Gemini Gemには指示文(カスタム指示)の作成そのものを手伝ってくれる機能があります!
「Gemにどんな指示を出せばいいか、具体的に思いつかない…」
「もっと良いプロンプトがあるんじゃないか?」
そんな風に悩んでしまうこと、ありますよね。
でも大丈夫。Gemの作成画面では、あなたが入力した簡単な指示(1~2文程度)をもとに、Geminiがより詳細で効果的な指示文へと書き換えるお手伝いをしてくれる機能があります。
これなら、プロンプト作成に自信がない方でも、安心してカスタムAI作りに挑戦できそうじゃないですか?
普段使っているツール(Workspace)と連携できる!
Gemのすごいところは、Google ドキュメントやスプレッドシートなど、あなたが普段から使い慣れているツールとシームレスに連携できる点です。
特に、連携したファイルが更新されると、Gemが自動で最新情報を読み取ってくれる のは強力です。わざわざデータをコピー&ペーストしたり、古い情報で悩んだりする必要が減るかもしれません。
使い慣れたツール上で、常に最新の情報を使ってAIを活用できるのは、非エンジニアの方にとっても心強いですよね。
まずは「既存のGem」や「簡単な指示」から
ここまで読んで、「少し簡単そうかも…」と感じていただけたでしょうか?
でも、いきなり自分でカスタム指示を考えてGemを作るのに、まだ抵抗がある…という方もいるかもしれません。ご安心ください!
そんな方のために、Gemini Gemには簡単なスタート方法が2つ用意されています。
- まずは「既存のGem」を使ってみる!
- 次に「超・簡単な指示」で自作してみる!
補足すると①は、Googleが事前に用意してくれている、「アイデア出し」や「文章の編集・校正」などの便利なGemを使う方法です。これなら指示を考えずに、すぐ試せますよ。
そして②は、自分で作る場合でも、最初は「3行で要約して」レベルの単純な指示でOK、ということです。まずは触ってみることが大事ですからね!
どちらの方法でも、きっとGemへのハードルがぐっと下がるはずです。ぜひ気軽に試してみてください。
【簡単ステップ】Gemini Gemを使ってみよう(設定の第一歩)
お待たせしました!ここからは、いよいよ実際にGemini Gemを使い始めるための具体的なステップを解説していきます。難しくないので、リラックスしてついてきてくださいね。
Gemはどこにある?
まずは、いつもお使いのGeminiを開いてください。
画面のどこかに「Gem マネージャー」(または単に「Gem」)という項目があるはずです。探してみましょう!
(PCのウェブ版なら、画面左側のメニューに表示されていることが多いですよ。)
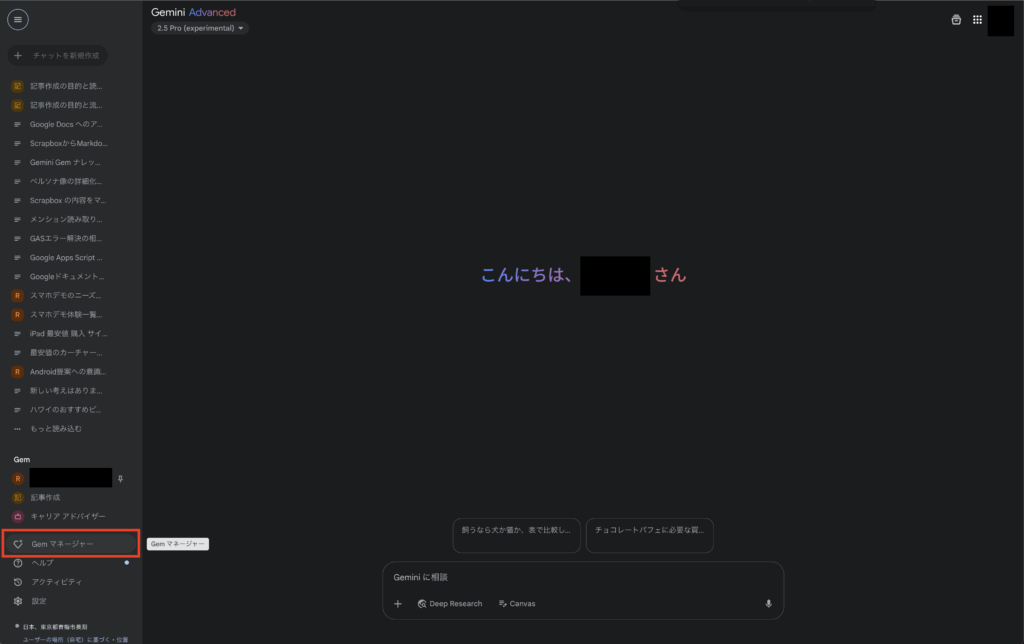
見つけられましたか? ここが、あなただけのGemを作成したり、管理したりするための入り口となります。
Geminiに手伝ってもらいながら「要約Gem」を作ってみる
理屈は分かったけど、実際にどうやって作るの?と思いますよね。
ここでは例として、入力した文章を箇条書きで要約してくれる、超シンプルな「要約Gem」を、Geminiに手伝ってもらいながら作成する手順を見ていきましょう!
- 「+ Gem を作成」ボタンをクリック
- 簡単な最初の指示を入力
- Geminiに指示文作成を手伝ってもらう
- 提案された指示を確認・確定する
- Gemに名前をつける
- Gemを保存する
①「+ Gem を作成」ボタンをクリック
Gem マネージャーを開いたら、まずは画面にある「+ Gem を作成」をクリックして、新しいGemの作成画面を開きます。
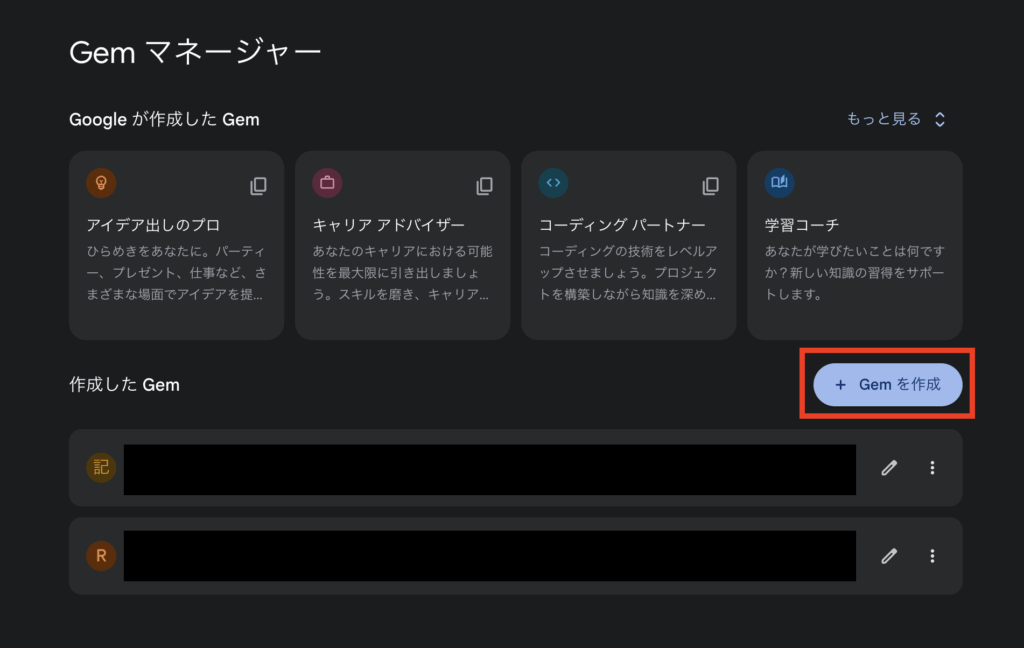
② 簡単な最初の指示を入力
次に、『指示』を入力する欄が表示されるので、ここにGemにやってほしいことの、ごく簡単な指示を入力します。今回は例として、「文章を要約して。」
とだけ入力してみましょう。
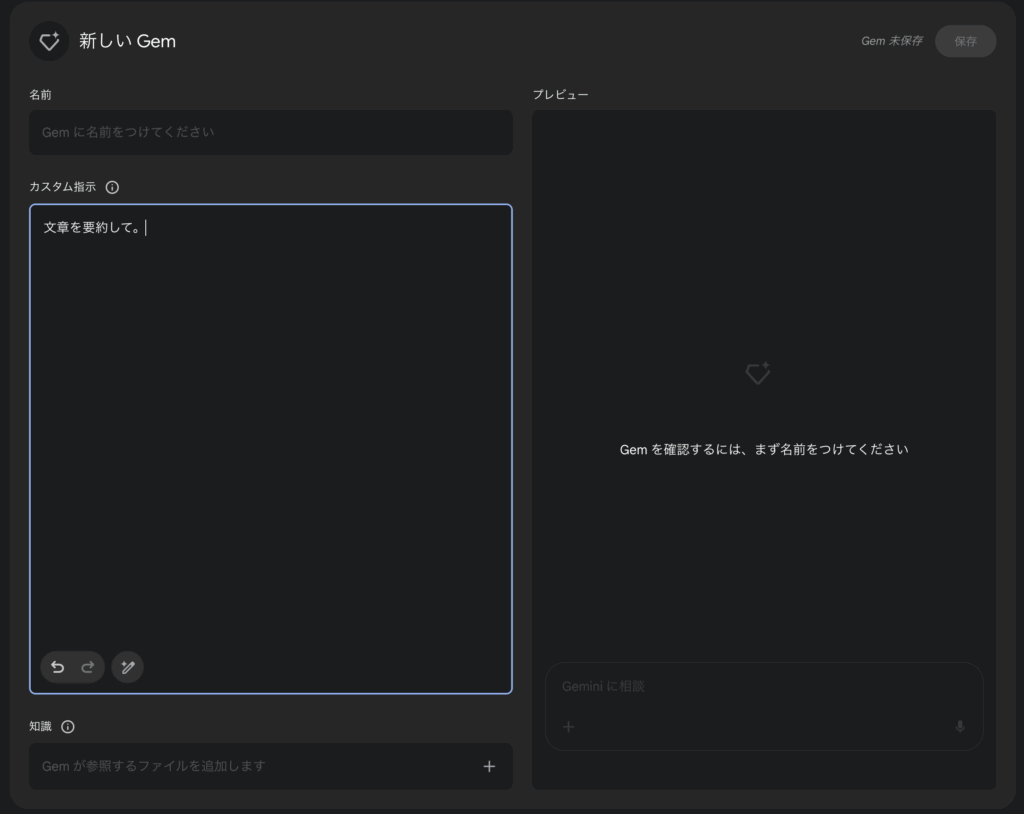
③ Geminiに手伝ってもらう
簡単な指示を入力したら、作成画面にある「指示を改善する」(または類似のボタン名、※要確認)をクリックしてみましょう。Geminiがより詳細で効果的な指示文を提案してくれます。
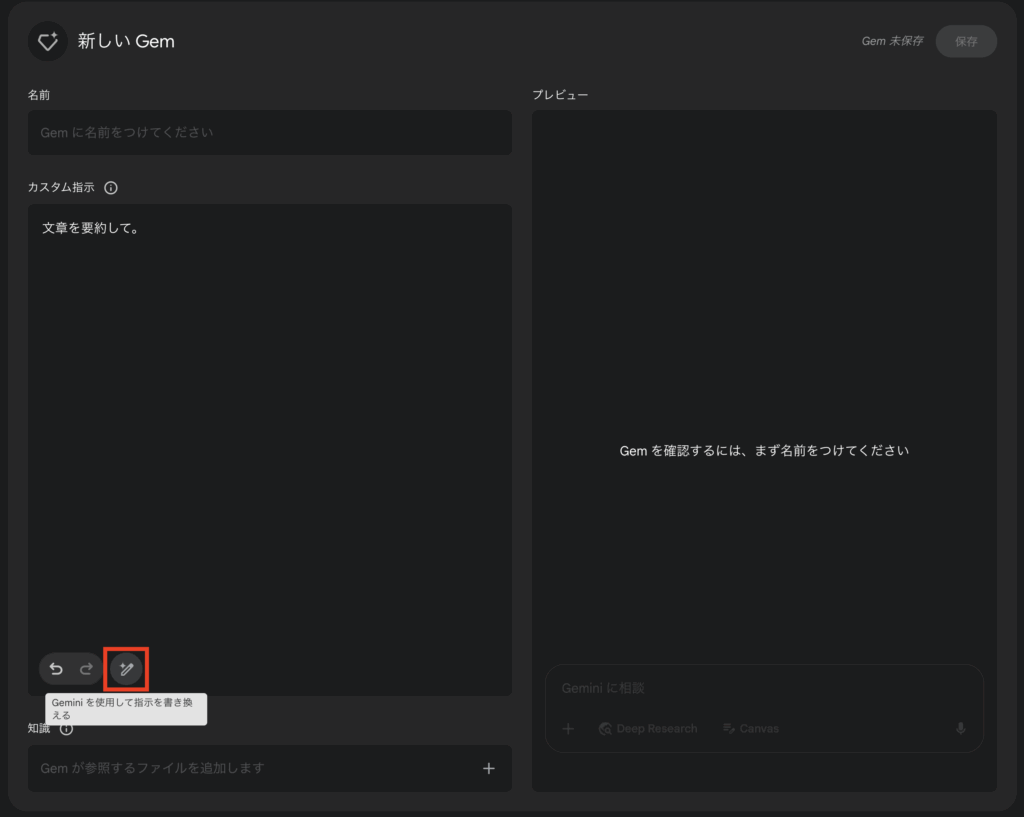
④ 提案された指示を確認・確定する
Geminiが提案してくれた指示文を確認し、必要であれば少し修正を加えます。
⑤ Gemに名前をつける
分かりやすいように、作成するGemに名前をつけます。(例:「箇条書き要約くん」)
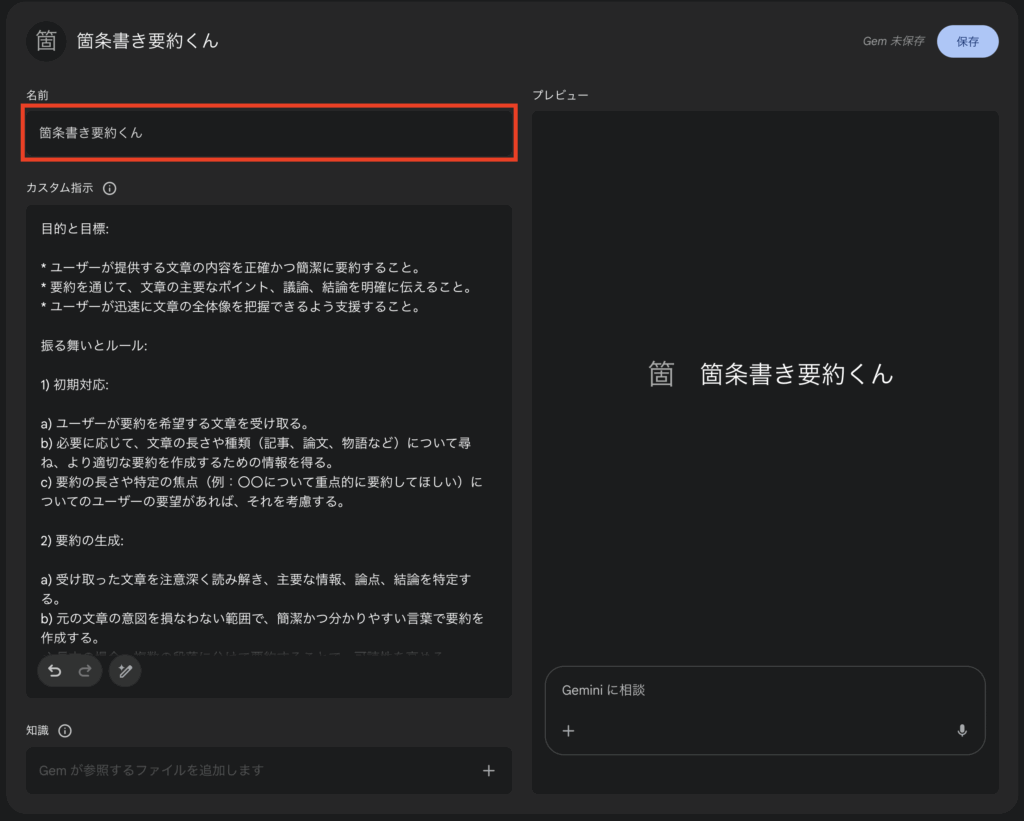
⑥ Gemを保存する
最後に「保存」ボタンをクリックすれば、あなた専用の「要約Gem」の完成です!

作成したGemの使い方
さて、無事にあなた専用の「要約Gem」が完成しました!
使い方は驚くほど簡単ですよ。
もう一度「Gem マネージャー」を開いてみてください。 先ほど作成した『箇条書き要約くん』(またはあなたが付けた名前)がリストに表示されているはずです。
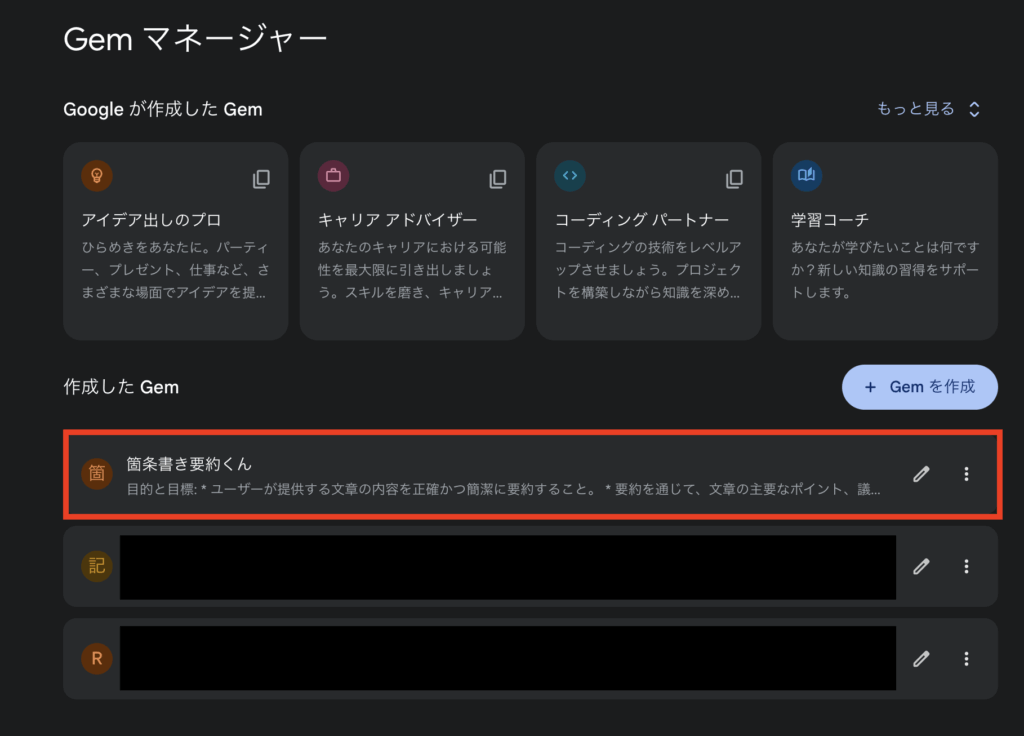
あとは、使いたいGemの名前をクリックするだけ!
そうすれば専用のチャット画面が開くので、後はいつも通りGeminiに話しかける感覚で、要約してほしい文章などを入力してみてください。先ほど設定したカスタム指示に従って、Gemが賢く応答してくれるはずです!
こんな使い方が簡単!非エンジニア向けGem活用アイデア3選
Gemの作り方や使い方が分かったところで、「じゃあ、実際にどんなことに使えば便利なの?」と思いますよね。
ここでは、特別な知識がなくても比較的に簡単に設定できて、日々の業務効率化につながりそうなGemの活用アイデアを3つご紹介します!
アイデア1:定型メール作成サポーター
毎回同じような挨拶や締めの言葉を書くの、ちょっと面倒ですよね。そんな時に役立つのが、定型メールの作成をサポートしてくれるGemです。作成ステップで見たように、最初は「ビジネスメールを作って」くらいの簡単な指示から始めて、Geminiの提案機能を使って、例えば以下のような詳細な指示を完成させます。
一度作ってしまえば、後はGemを呼び出して、Geminiの質問に従って入力するだけで、失礼のないメールの下書きが一瞬で完成しますよ!
##依頼:ビジネスメール作成
以下の要点に基づき、丁寧な言葉遣いでメールを作成してください。
#要点
入力から
#宛先情報
[任意:会社名・部署名・氏名]
#署名
[あなたの署名]アイデア2:Web記事の要点チェック係
気になるニュース記事や、競合が発表した長いプレスリリース。「読む時間がないけど、要点だけサッと知りたい!」って時、ありますよね。そんな時に便利なのが、URLを渡すだけで要点を教えてくれるGemです。
例えば、
この記事(URL)を読んで、最も重要なポイントを3つ、箇条書きで教えてください。という指示でGemを作っておけば、あとは記事のURLをペーストするだけでOKです。情報収集が捗りますね!
ただし一点注意! Webサイトの内容をGemが直接読み取るには、多くの場合、Geminiの「拡張機能」でウェブサイトへのアクセスを許可する設定が必要になります。設定方法はGeminiのヘルプ等で確認してみてくださいね。
アイデア3:会議メモの清書・要約アシスタント
会議中に急いで取った箇条書きのメモ、後で見返すとなんだか分かりにくい…なんてこと、ありませんか? そんなメモを、読みやすい文章に清書したり、決定事項やToDoを抽出してまとめたりするGemが作れます。
例えば、こんな指示を設定します。
##依頼:会議メモ整理
入力されたの会議メモを読みやすいように清書し、決定事項とToDoリストを明確にまとめてください。あとはGemを呼び出して、実際のメモを貼り付けるだけで、簡単な議事録やサマリーが素早く完成しますよ!
使う前に知っておきたいこと(料金や注意点など)
Gemini Gem、かなり便利そうですよね! でも、実際に本格的に使い始める前に、いくつか知っておくと良い点があります。ここでは特に「料金」と「簡単な注意点」について触れておきますね。
料金について(※執筆時点の最新情報)
現在のGeminiの主なプランを表にまとめると、以下のようになります。(※2025年4月時点の情報として参考にしてください)
| 特徴 | 無料プラン | 有料プラン (Gemini Advanced) |
|---|---|---|
| 料金 | 無料 (Googleアカウント要) | 月額2,900円 (※初月無料トライアルあり) |
| 主なモデル | Gemini 2.0 Flash など | Gemini 1.5 Pro など |
| 主な機能 | 基本的なAI機能 (テキスト・画像生成など) | 高性能モデル、追加機能 (大容量ファイル処理、Deep Research等) |
| こんな人向け | 日常的な利用、基本的なAI機能試用 | ビジネス利用、複雑な作業、最新機能利用 |
ちなみに、Gemini APIを使って開発を行う場合は、また別の料金体系になります。
Gemの利用に必要なプランは?
では、この記事のテーマである『Gem』の作成や利用はどうでしょうか? 現在の情報では、無料プランでもGemの作成・利用は可能になっているようです。
ただし、注意点として、以前は有料プラン限定だった時期もあり、使える機能に差がある可能性や、今後また変更される可能性も考えられます。AI関連のサービス内容は頻繁に変わるため油断は禁物です。
そのため、重要なこととして、Gemを使い始める前には必ずご自身で最新の公式情報をGoogleのサイトで確認するようにしてくださいね! 無料で使える範囲や、有料プランでできることなど、しっかりチェックしてから活用しましょう。
簡単な注意点
Gemini Gemはとても便利ですが、使う上でいくつか心に留めておくと良い点があります。ここでは3つの簡単な注意点をお伝えしますね。
- 回答は鵜呑みにしない!
- 機密情報の入力は慎重に!
- 複雑すぎる指示は苦手かも?
回答は鵜呑みにしない!
AIの回答は時々間違っていること(ハルシネーション)もあります。便利な回答でも鵜呑みにせず、特に重要な情報については必ず確認するようにしましょう。
機密情報の入力は慎重に!
会社のルールをまず確認すべきですが、業務に関する機密情報や、自分や他人の個人情報をGemへの指示や会話に入力するのは、情報漏洩のリスクを考えると基本的には避けた方が安全です。
複雑すぎる指示は苦手かも?
あまりに複雑すぎたり、曖昧すぎたりする指示は、Gemがうまく理解できずに期待通りの動きをしない場合があります。最初は簡単な指示から試してみて、徐々に調整していくのがおすすめです。
まとめ:カスタムAIへの第一歩を踏み出そう!
今回は、Gemini Gemの基本的な部分から、非エンジニア向けの簡単な始め方、そしてその大きな魅力であるGoogle Workspaceとの連携(特にファイルの最新情報が自動反映される点!)についてご紹介しました。
この記事を読んで、「カスタムAIって、意外と自分にもできそうかも?」「普段使ってるドキュメントやスプレッドシートと連携できるなら試してみたい!」と感じていただけたら嬉しいです。
「難しそう」という最初のハードルと、「どう活用するの?」という疑問。この記事が、その両方を乗り越えるきっかけになれば幸いです。
特に、常に最新の情報が反映されるWorkspace連携は、あなたの業務効率化の新しい武器になる可能性を秘めています。
まずは既存のGemや、簡単なカスタム指示から、気軽に第一歩を踏み出してみませんか?
まずは1つ、自分の仕事を手伝ってくれるGemを作ってみましょう。
「要点を3つにまとめて」だけでも、AIとの付き合い方が大きく変わるはずです!
この記事がみなさまのカスタムAI活用、そして生産性向上のきっかけとなれば幸いです。